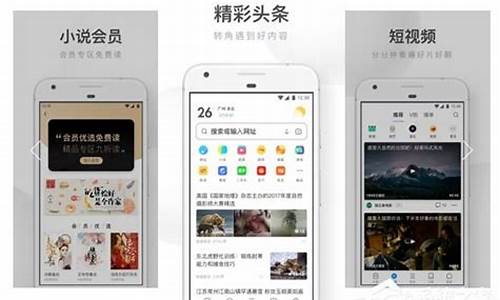chrome 审查模式(chrome审查模式)
硬件: Windows系统 版本: 241.3.1630.185 大小: 38.98MB 语言: 简体中文 评分: 发布: 2024-08-06 更新: 2024-10-14 厂商: 谷歌信息技术
硬件:Windows系统 版本:241.3.1630.185 大小:38.98MB 厂商: 谷歌信息技术 发布:2024-08-06 更新:2024-10-14
硬件:Windows系统 版本:241.3.1630.185 大小:38.98MB 厂商:谷歌信息技术 发布:2024-08-06 更新:2024-10-14
跳转至官网
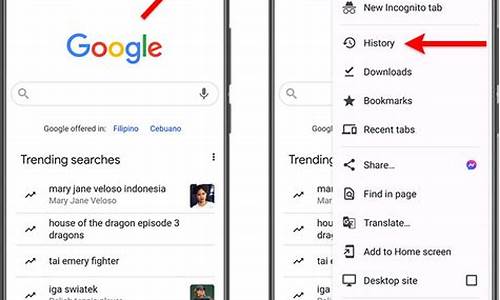
Chrome审查模式的使用
Chrome浏览器是一款非常流行的网络浏览工具,它具有速度快、稳定性高、扩展性强等特点。除了基本的浏览功能外,Chrome还提供了一种名为“审查模式”的功能,可以帮助用户更好地保护隐私和安全。本文将详细介绍如何使用Chrome的审查模式。
1. 了解Chrome审查模式
Chrome审查模式是一种特殊的浏览模式,它可以防止网站跟踪您的活动并收集您的个人信息。在默认情况下,Chrome会自动启用这个模式,以保护用户的隐私和安全。如果您想手动启用或禁用审查模式,可以通过以下步骤进行设置。
2. 启用Chrome审查模式
启用Chrome审查模式可以有效地保护您的隐私和安全。具体步骤如下:
(1)打开Chrome浏览器;
(2)点击右上角的菜单按钮,选择“更多工具”-“审查工具”;
(3)在审查工具页面中,找到“启用审查工具”选项,并点击开启。
3. 禁用Chrome审查模式
如果您不再需要使用Chrome的审查模式,可以通过以下步骤禁用它:
(1)打开Chrome浏览器;
(2)点击右上角的菜单按钮,选择“更多工具”-“审查工具”;
(3)在审查工具页面中,找到“禁用审查工具”选项,并点击关闭。
4. 配置Chrome审查模式选项
除了启用和禁用Chrome审查模式外,您还可以根据自己的需求进行一些配置。具体步骤如下:
(1)打开Chrome浏览器;
(2)点击右上角的菜单按钮,选择“更多工具”-“审查工具”;
(3)在审查工具页面中,找到“管理例外站点”选项,并点击进入;
(4)在例外站点页面中,您可以添加或删除特定的网站地址,以使其不受审查模式的影响。
5. 注意事项
在使用Chrome的审查模式时,需要注意以下几点:
(1)不要随意下载和安装未知来源的软件或扩展程序;
(2)定期清理浏览器缓存和Cookie,以避免存储过多的无用信息;
(3)避免在公共场合或不安全的网络环境下使用浏览器,以避免信息泄露。
通过合理的设置和管理,我们可以更好地保护隐私和安全,提高用户的使用体验。希望本文对您有所帮助。